¿Cuándo se usó tu PC por última vez y qué tareas se llevaron a cabo en tu ausencia?
Vuelves a tu habitación y la pantalla de tu ordenador está en un ángulo inusual, la papelera ahora está vacía, el teclado tiene migas... ¿Sospechas que alguien ha estado usando tu ordenador en tu ausencia? Es posible que no te equivoques.
En este artículo, analizaremos los principales métodos de descubrir cuándo se usó tu PC por última vez y que se hizo, atrapar a un "John Doe" con las manos en la masa.
John Doe es un alias que se utiliza, sobre todo en Estados Unidos, para referirse a alguien desconocido.
De hecho, a no ser que tu intruso sea un hacker profesional, ninguna actividad en el ordenador pasa desapercibida. Empezaremos con lo más simple y nos adentraremos en las profundidades del sistema operativo de forma gradual.
Historial del navegador
El primer paso es verificar el historial de tu navegador de Internet, ya que siempre almacena las direcciones de los sitios que se han visitado recientemente.
El historial del navegador puede usarse para obtener datos de nuestras cuentas bancarias, redes sociales, cuentas de servicios de distribución digital en línea (por ejemplo, Steam, Netflix, Spotify, etc.) y otros servicios.
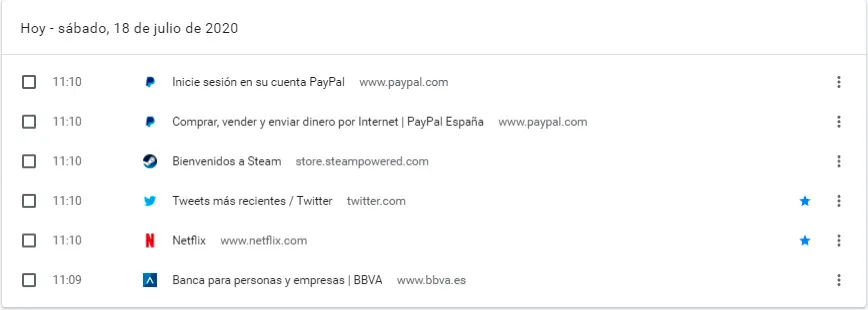
Para ver el historial de Google Chrome, simplemente abre una ventana del navegador y presiona la combinación de teclas CTRL + H. También puedes ingresar la ruta chrome://history (sin HTTPS delante) en la barra de direcciones o hacer clic en el icono de tres puntos en la esquina superior derecha y seleccionar el elemento "Historial" del menú que se abre.
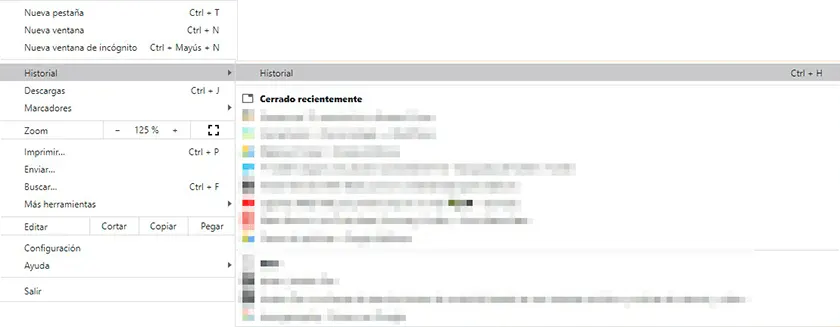
En la ventana del historial, puedes ver información importante como la fecha, la hora y todos los sitios visitados, mediante los cuales puedes intentar identificar quién podría estar intentando robarte tus datos y de qué manera.
Si al acceder al historial te encuentras que está vacío, significa que el atacante intentó deshacerse de cualquier rastro.
Actividad en Google
Además del historial, el navegador de Google guarda muchos de nuestros pasos y acciones que realizamos en línea en una sección especial "Mi Actividad" que hay disponible en cualquier cuenta de Gmail, donde puedes ver más de cerca las búsquedas realizadas, los vídeos vistos en YouTube y otra información.
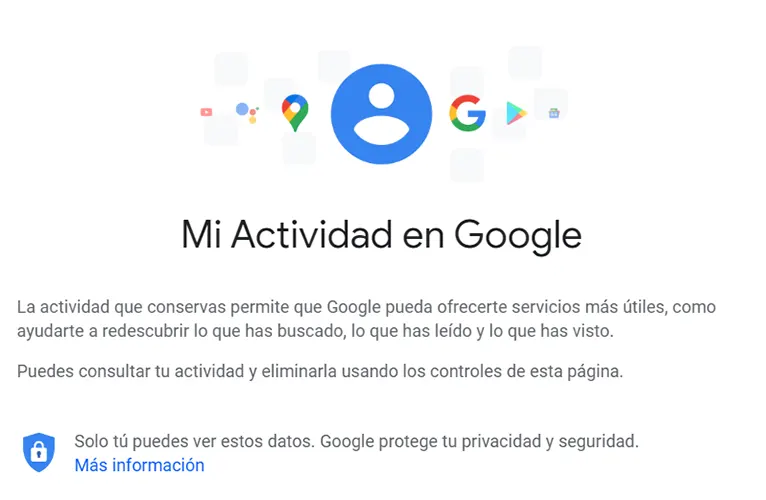
Si en el momento de la intrusión teníamos la sesión iniciada y no se usó el modo incógnito, este es un modo muy fácil de encontrar rastros.
Para acceder al panel de "Mi Actividad", entra en este enlace y haz clic en el botón "Gestionar actividad" del elemento que quieras investigar para buscar algún rastro, por ejemplo "Historial de aplicaciones y búsqueda web".
En la página que se abre, puedes ver en detalle todas las acciones, visitas y consultas de búsqueda que se han efectuado recientemente desde el navegador.
Archivos recientemente modificados
Después de revisar el historial del navegador, los archivos modificados en el ordenador es otro de los elementos más importantes que debes revisar para saber cuándo se usó tu PC.
Para ver archivos, documentos y otros datos que han sufrido algún cambio debido a un acceso no autorizado, podemos usar el visor de archivos recientes de Windows.
- Haz clic derecho en el menú de Inicio y selecciona Ejecutar. Introduce la palabra "reciente" y pulsa Intro.
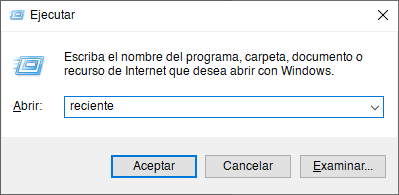
- En la ventana que se abre, puedes encontrar los últimos archivos, fotos, documentos y otros datos que se han manipulado recientemente, así como la fecha exacta de modificación.

Vale la pena señalar que si el atacante sabía lo que hacía, podría haber eliminado todos estos datos. En cualquier caso, este es uno de los rastros más evidentes que podemos utilizar para saber qué hacen con nuestro ordenador.
Papelera de reciclaje
Si se eliminó cualquier archivo durante el acceso no autorizado a tu equipo, podría encontrarse en la Papelera de reciclaje, donde puedes ver el momento exacto de la eliminación, así como recuperarlo fácilmente.
Con la configuración estándar de Windows, la papelera de reciclaje siempre se encuentra en el escritorio.
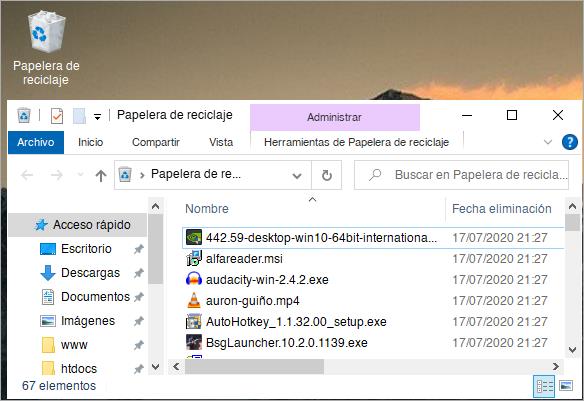
Sin embargo, puede que el intruso vaciara la papelera de reciclaje para evitar la restauración de los archivos. En ese caso, es importante recuperar los archivos eliminados de la Papelera de reciclaje con algún software especializado antes de que sea demasiado tarde y queden totalmente destruidos debido a la reescritura.
Carpeta Descargas
Además de la papelera de reciclaje y los archivos recientes, otro apartado de Windows al que definitivamente tienes que echar un vistazo es la carpeta Descargas.
La carpeta de descargas contiene todos los archivos e información descargados en el ordenador desde Internet. Si el intruso tuvo que descargar algún malware o herramienta para hacer su trabajo, puede que se encuentre en esta carpeta.
Ver programas instalados recientemente
Durante el uso indebido de tu ordenador, verifica cuidadosamente la lista de programas instalados recientemente, pues se podrían haber instalado programas mineros, adware y otro software no deseado.
- Haz clic derecho en el menú de Inicio y selecciona Ejecutar.
- En la ventana de Ejecutar, escribe "control" y presiona Enter.
- Activa el modo de visualización "Categoría" y haz clic en "Desinstalar un programa".
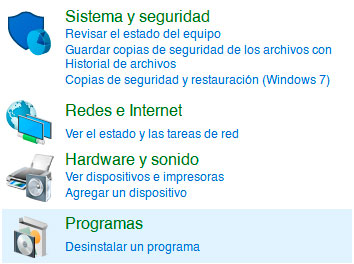
- En la lista que se abre, haz clic en la columna "Se instaló el" para ordenador la lista por fecha de instalación en orden descendente.
Si encuentras aplicaciones desconocidas, la mejor solución es eliminarlas. Esto se puede hacer haciendo doble clic izquierdo sobre el programa en sí.
ATENCIÓN: Esta lista puede mostrar programas y utilidades del sistema, por lo que debes estar seguro de lo que estás haciendo. Si tienes dudas, puedes buscar el nombre del programa en Google para más información.
Ver los últimos programas ejecutados
Esta es una de las formas más fiables de saber cuándo se usó tu PC. Windows también te permite saber el día y la hora exactos de cuando se ejecutó algún programa, lo que te ayudará a comprender mejor lo que se hizo durante el acceso no autorizado.
Para buscar los últimos programas ejecutados en tu sistema:
- Entra en Este equipo y en la caja de búsqueda de la esquina superior derecha ingresa el término ".exe".
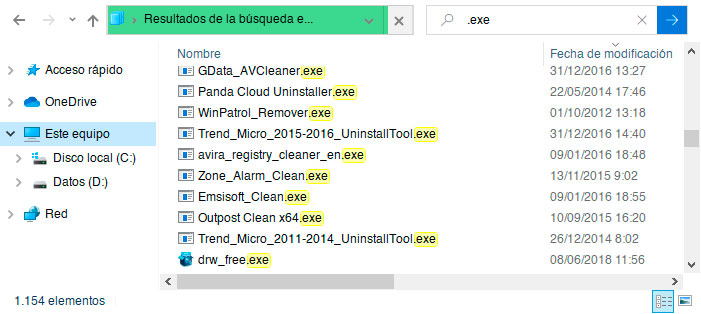
- Haz clic derecho en el fondo de la ventana y selecciona "Ver" en el menú contextual, seguido de "Detalles".
- Haz clic derecho en cualquiera de las columnas (Nombre, Fecha de modificación, Tipo, etc.) y selecciona "Más".
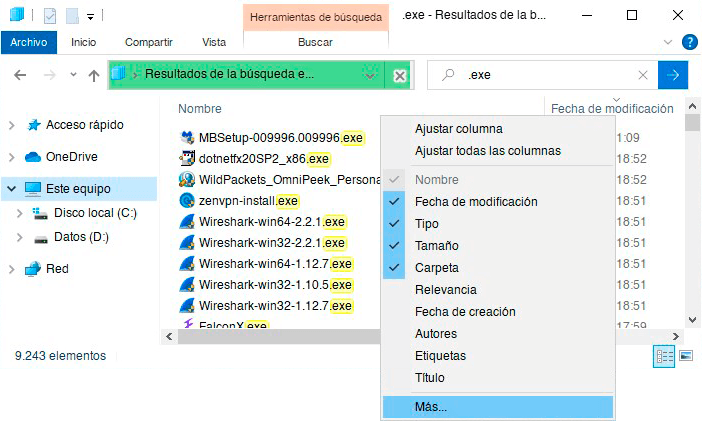
- En la nueva ventana, busca y selecciona el elemento "Fecha de acceso", para añadir la columna que te permitirá ordenar todos los programas por fecha de ejecución.
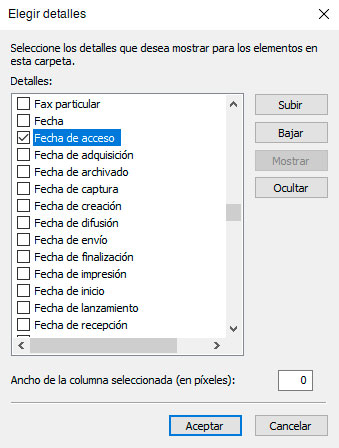
Métodos adicionales para descubrir actividades recientes
Además de los métodos descritos anteriormente, los usuarios experimentados pueden usar los registros de eventos de Windows para saber cuándo se inició o cerró sesión, o se abrieron ciertas aplicaciones.
Vale la pena señalar que el visor de eventos es una herramienta diseñada para administradores de sistemas, por lo que los usuarios que no conocen los códigos de eventos no podrán encontrar la información necesaria en los registros.
Además, también se pueden usar programas especiales de monitorización para controlar todas las acciones realizadas en el equipo de una forma intuitiva y fácil de entender para cualquier usuario.
Si te ha gustado ¿Cuándo se usó tu PC por última vez y qué tareas se llevaron a cabo en tu ausencia? y te gustaría seguir leyendo contenido similar, puedes visitar la categoría Windows. ¡Y no olvides dejar un comentario 🤗!
Deja una respuesta
Podría interesarte