Cómo añadir un acceso al Panel de Control en el explorador de Windows
Si echamos la vista atrás, en los primeros meses de vida de Windows 10 una de las cosas que más revuelo causó en el lanzamiento del nuevo sistema operativo fue la "desaparición" del Panel de Control al que estamos acostumbrados desde sus orígenes.
Es cierto que Windows 10 viene con un nuevo panel de Configuración donde podemos realizar todo tipo de ajustes y personalización en nuestro sistema operativo, pero todavía hay determinadas opciones que solo se pueden encontrar en el Panel de Control tradicional.
Los usuarios de Windows 10 prefieren el Panel de Control tradicional al nuevo
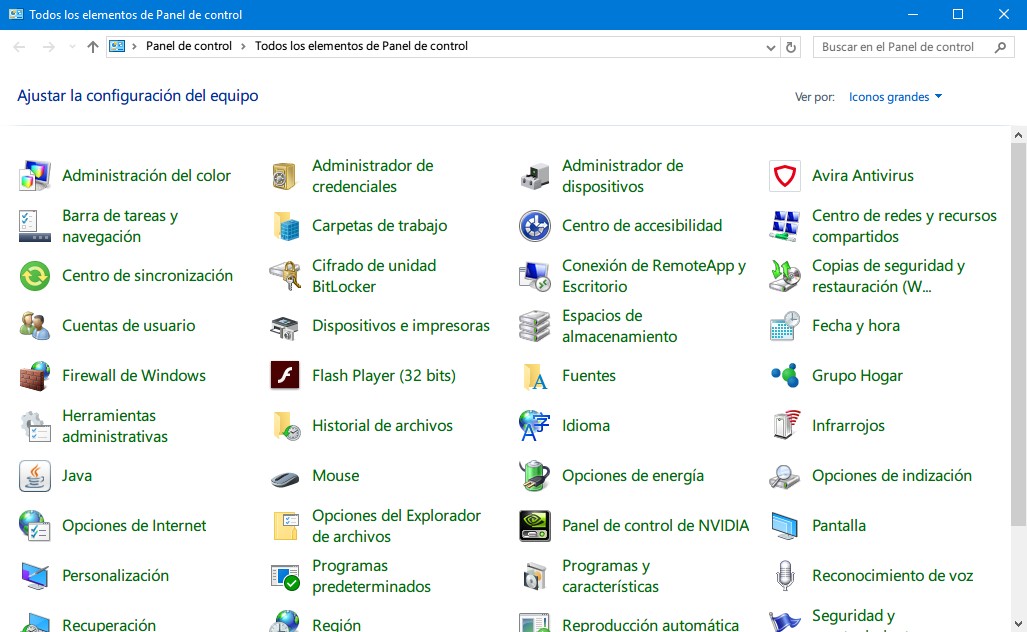
Una gran parte de los usuarios de Windows 10, sigue prefiriendo el Panel de Control para administrar todas las configuraciones de su sistema.
El problema es que la mayoría no lo encuentran, pues al parecer Microsoft decidió esconderlo para incitar a los usuarios a utilizar el nuevo centro de Configuración.
Por eso te voy a explicar cómo añadir un acceso al Panel de control en el Explorador de Windows, que es una de las partes del sistema operativo a la que más accedemos en el día a día para manipular archivos.
Mostrar el Panel de Control en el explorador de archivos con un simple cambio en el registro
Lo primero que debes hacer es acceder al Editor del Registro de Windows, así que abre el menú de inicio, escribe regedit y presiona la tecla Enter. A continuación, dirígete a la siguiente ruta:
HKEY_LOCAL_MACHINE\SOFTWARE\Microsoft\Windows\CurrentVersion\Explorer\MyComputer\NameSpace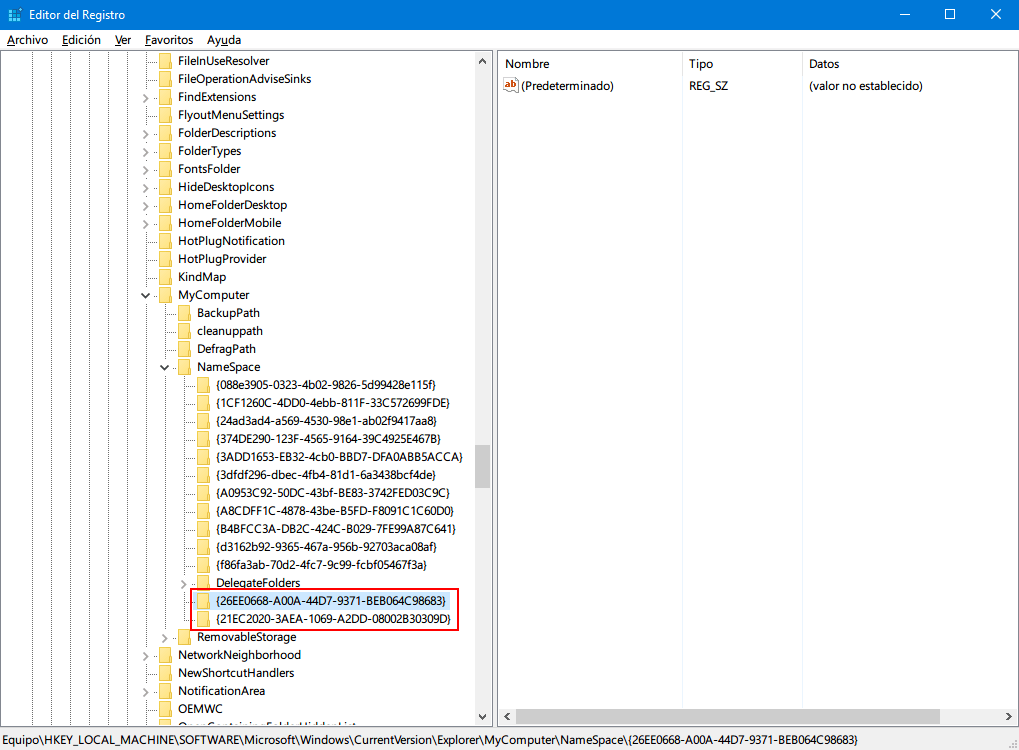
Por último, crea una nueva clave. Para ello haz clic derecho en NameSpace, selecciona Nuevo > Clave y cámbiale el nombre a "{21EC2020-3AEA-1069-A2DD-08002B30309D}".
Si compruebas que el cambio se haya efectuado correctamente, verás que ahora aparece el Panel de Control en explorador de archivos de Windows clasificado por "Iconos grandes".
Panel de control clasificado por categorías
Si por el contrario, te gustaría añadir el Panel de control organizado por categorías, puedes repetir el mismo proceso, pero con el nombre de "{26EE0668-A00A-44D7-9371-BEB064C98683}".
Al acceder a Mi Equipo, deben aparecer dos accesos, uno de "Panel de Control" y otro de "Todos los elementos de Panel de Control", cada uno con sus respectivas vistas de categorías e iconos grandes.
Anclar el Panel de control al acceso rápido
Si quieres añadir el Panel de control a la barra lateral de acceso rápido, puedes arrastrarlos, o bien, hacer clic derecho sobre cualquiera de ellos y seleccionar Anclar al acceso rápido.
Si te ha gustado Cómo añadir un acceso al Panel de Control en el explorador de Windows y te gustaría seguir leyendo contenido similar, puedes visitar la categoría Windows. ¡Y no olvides dejar un comentario 🤗!
Deja una respuesta
Podría interesarte