Cómo añadir el Panel de Control al menú contextual de Windows 10
Windows 10 cuenta con dos paneles de control, por así decirlo. En primer lugar, el Panel de Control clásico que formaba parte de todas las versiones recientes de Windows y, en segundo lugar, el panel de Configuración que fue introducido por Microsoft en Windows 8.
Los usuarios de Windows que ejecutan Windows 10 se enfrentan a varios desafíos en ese sentido. En primer lugar, Microsoft migró varias configuraciones desde el clásico Panel de Control a Configuración, y segundo, que Microsoft eliminó algunos enlaces que apuntaban al Panel de Control en las versiones recientes de Windows 10.
El primer problema, que algunos ajustes han sido cambiados de lugar, es problemático en sí mismo. Los usuarios que solían encontrar una configuración en particular en el Panel de Control, deben utilizar ahora la aplicación de Configuración. Sin embargo, tener que hacer malabarismos entre dos paneles de control es confuso, molesto y complicado.
Una forma mucho más cómoda y rápida de acceder al Panel de Control clásico

Personalmente, ya me he acostumbrado a abrir el Panel de Control clásico desde el menú de Inicio, simplemente abriéndolo y escribiendo "panel", ¡et volià!. Sin embargo, reconozco que esta no es la forma más rápida de acceder a él, y como siempre he sido bastante exigente en ese aspecto –no me gusta perder el tiempo–, traté de encontrar algo más cómodo y directo.
Y qué puede haber más directo que hacer un simple click derecho en el escritorio y que esté ahí nuestro querido Panel de Control, el de toda la vida. Veamos cómo podemos hacerlo:
- Para empezar, abriremos el Editor del Registro. Podemos abrirlo desde el menú de Inicio, escribiendo regedit.exe, o bien, del mismo modo pero en este caso desde la ventana de Ejecutar, a la cual podemos acceder pulsando las teclas WIN+R.
- En caso de que te aparezca el aviso del Control de cuentas de usuarios, que es lo más probable, acepta.
- Una vez en el Editor del Registro, vamos a navegar hasta Equipo\HKEY_CLASSES_ROOT\DesktopBackground\Shell
- Hacemos click derecho en Shell y seleccionamos Nuevo > Clave
- Le ponemos como nombre: Control Panel
- Manteniendo seleccionada la clave que acabamos de crear, hacemos doble click en la entrada (Predeterminado) que aparece por defecto a mano derecha, y cambiamos su valor a: @shell32.dll,-4161. Y aceptamos.
- Hacemos click derecho en cualquier parte del espacio vacío debajo de la entrada que acabamos de modificar y seleccionamos Nuevo > Valor de cadena
- Le ponemos como nombre: icon
- Hacemos doble click sobre la cadena que acabamos de crear y cambiamos su valor a: control.exe
- De nuevo, hacemos doble click en cualquier parte del espacio vacío debajo de las entradas, y seleccionamos Nuevo > Valor de cadena
- Le ponemos como nombre: Position
- Hacemos doble click sobre la cadena que acabamos de crear y cambiamos su valor a: Bottom
- Hacemos click derecho sobre Control Panel a la izquierda (la clave que hemos creado en el 4º paso), y seleccionamos Nuevo > Clave
- Le ponemos como nombre: command
- Manteniendo seleccionada la clave que acabamos de crear, hacemos doble click en la entrada (Predeterminado) que aparece por defecto a mano derecha, y cambiamos su valor a: control.exe
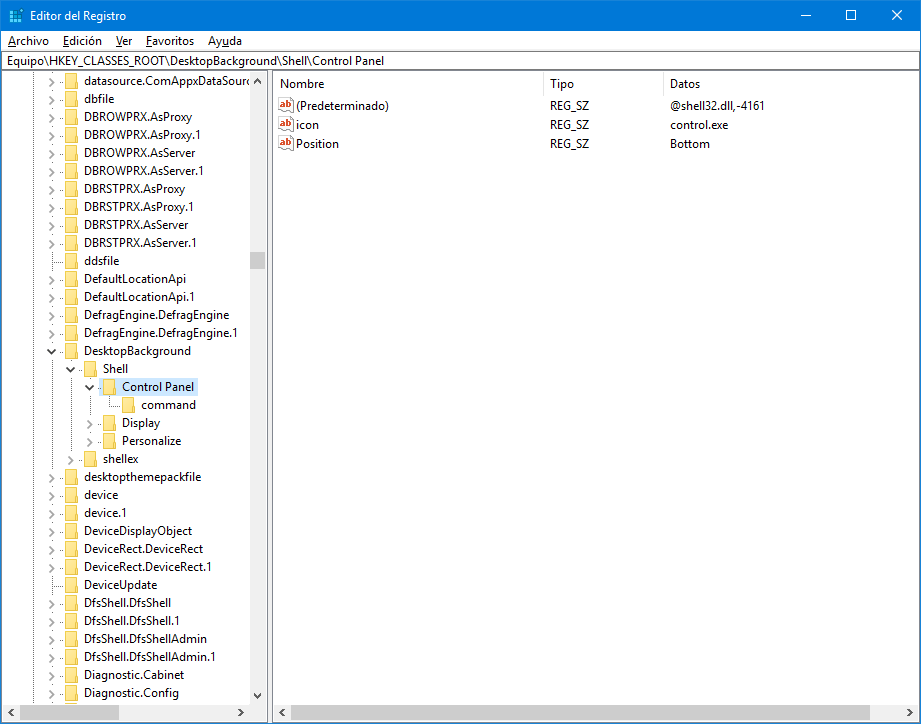
¡Eso es todo! Un simple click derecho en el escritorio y aparecerá el nuevo vínculo del Panel de control que puedes utilizar desde este momento.
Si te ha gustado Cómo añadir el Panel de Control al menú contextual de Windows 10 y te gustaría seguir leyendo contenido similar, puedes visitar la categoría Windows. ¡Y no olvides dejar un comentario 🤗!
Deja una respuesta
Podría interesarte