Cómo hacer una copia de seguridad de la reproducción automática en Windows 10
La reproducción automática es una característica de Windows 10 que permite al usuario elegir cómo se va a reproducir de forma automática varios tipos de contenido de medios que insertemos en el ordenador.
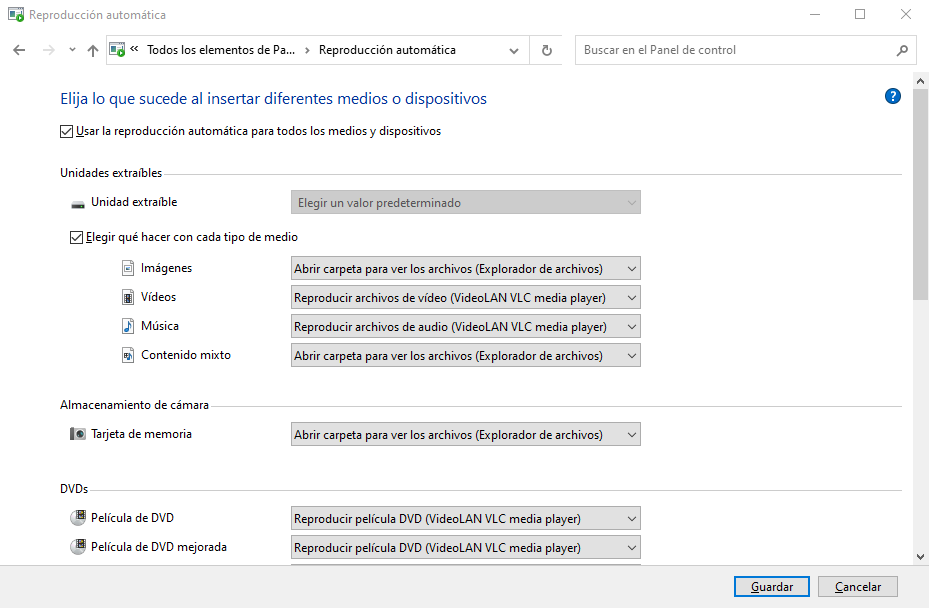
Básicamente, configurando la reproducción automática de Windows 10 puedes hacer que cuando conectes un medio extraíble con imágenes se abran de manera automática con tu visualizador de fotos favorito, o ejecutar automáticamente tu reproductor de vídeo cuando insertes un disco que contenga archivos de vídeo, como una película en DVD o Blu-Ray.
Puedes ir a la reproducción automática desde Panel de Control > Hardware y Sonido > Reproducción automática o desde Configuración > Dispositivos > Reproducción automática.
Definitivamente, estos ajustes te ahorrarán tiempo, ya que la aplicación requerida según el tipo de contenido se iniciará automáticamente cada vez que conectes un dispositivo extraíble o insertes un disco.
Después de configurar los ajustes a tu gusto, es posible que quieras dar un paso más y crear un backup para poder restaurarlo más tarde en otra instalación de Windows 10 o transferirlo a otra cuenta de usuario.
Cómo guardar los ajustes de reproducción automática en Windows 10
Como vamos a modificar una parte crítica del sistema operativo, antes te recomiendo hacer una copia de seguridad del registro de Windows 10 en caso que algo salga mal.
- Abre el Editor del Registro y ves a la siguiente clave:
HKEY_CURRENT_USER \ Software \ Microsoft \ Windows \ CurrentVersion \ Explorer \ AutoplayHandlers \ EventHandlersDefaultSelection
- Haz clic derecho sobre AutoplayHandlers en el panel izquierdo y selecciona Exportar en el menú contextual.
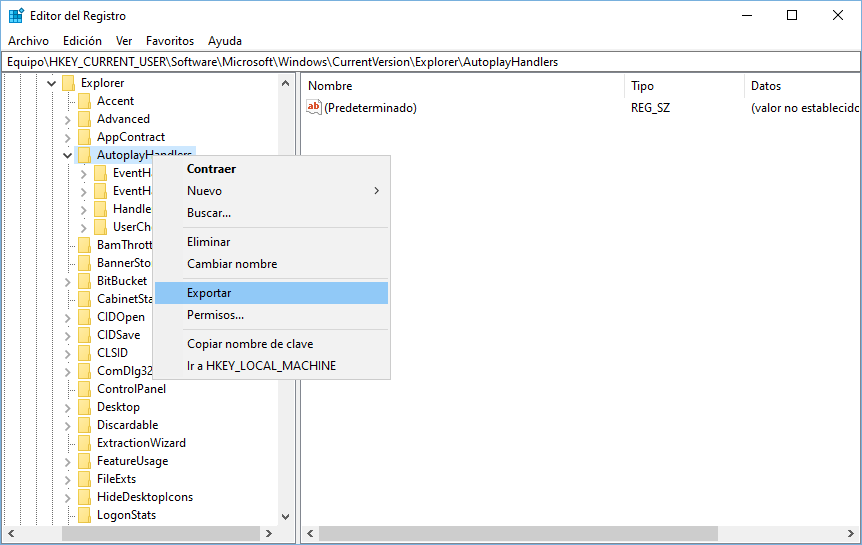
- Especifica un nombre para el archivo que estás exportando y así poder identificarlo más fácilmente, y pulsa en Guardar.
- Ahora dirígete a la siguiente clave del registro:
HKEY_CURRENT_USER \ Software \ Microsoft \ Windows \ CurrentVersion \ Explorer \ AutoplayHandlers \ UserChosenExecuteHandlers
- Haz clic derecho sobre UserChosenExecuteHandlers y selecciona Exportar en el menú que aparece.
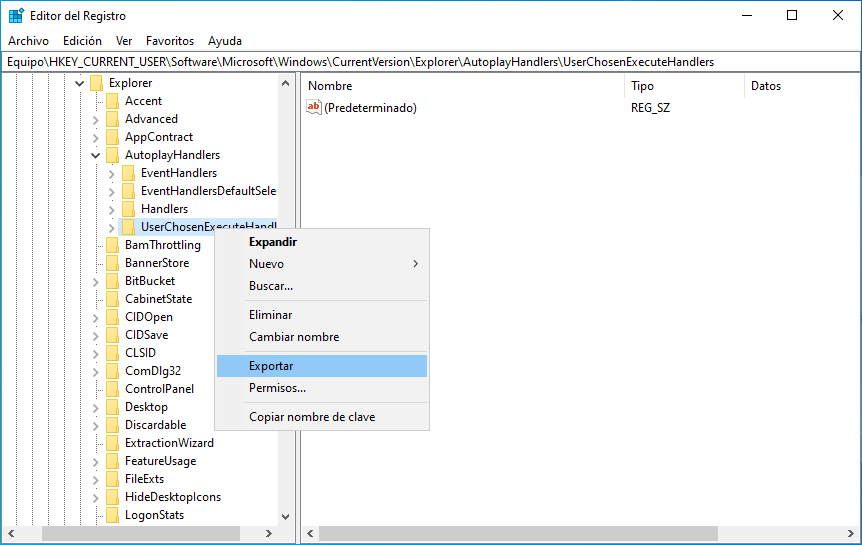
- De nuevo, nombra el archivo .reg y cambia la carpeta destino si es necesario y pulsa el botón Guardar.
Cómo restaurar la configuración de reproducción automática en Windows 10
Para restaurar la copia de seguridad que has creado siguiendo el procedimiento anterior, simplemente haz doble clic en los archivos .reg. Luego cierra sesión y vuelve a entrar con tu usuario. Alternativamente, puedes reiniciar Windows 10.
Si te ha gustado Cómo hacer una copia de seguridad de la reproducción automática en Windows 10 y te gustaría seguir leyendo contenido similar, puedes visitar la categoría Windows. ¡Y no olvides dejar un comentario 🤗!
Deja una respuesta
Podría interesarte