Windows File Recovery: la aplicación oficial de Microsoft para recuperar archivos borrados en Windows 10
Windows File Recovery es la herramienta oficial de Microsoft para recuperar archivos borrados de discos duros, tarjetas SD, unidades USB y otros medios.
En esta guía paso a paso te explicamos cómo puedes recuperar archivos borrados en Windows 10 con su nueva aplicación oficial de recuperación de datos.
- Acerca de Windows File Recovery
- Cómo instalar Windows File Recovery
- Cómo recuperar archivos borrados en Windows 10
- Modos de recuperación de archivos
- Cómo restaurar un archivo en modo Predeterminado
- Cómo recuperar un archivo en modo Segmento
- Cómo recuperar un archivo en modo Firma
- Más información sobre Windows File Recovery
Acerca de Windows File Recovery
La herramienta de recuperación de datos de Microsoft no tiene una interfaz gráfica, sino que se trata de una utilidad de línea de comandos. Esto quiere decir que para usarla debemos introducir una serie de comandos en la consola, tal y como ya vimos en el artículo sobre cómo reparar un disco duro utilizando DiskPart.
Para poder instalar y usar Windows File Recovery debes tener instalada la actualización de mayo de 2020 de Windows 10 o posterior. Con versiones anteriores no funcionará.
Pero vamos a lo importante. ¿Puede esta herramienta realmente encontrar y recuperar archivos eliminados independientemente del tipo de unidad? Cuando borramos un archivo en un discos duro (HDD), aún tenemos una posibilidad de recuperarlo debido a que el espacio del disco donde estaba ubicado no se sobrescribe de inmediato. Sin embargo, en un disco de estado sólido los espacios tras borrar cualquier dato se sobreescriben al instante.
Por lo tanto, si has borrado muchos datos de un dispositivo de almacenamiento como una tarjeta SD, es probable que ya no se puedan recuperar. Y en caso de que recuperes algo, es posible que los archivos estén dañados. Con esto quiero decir que no hay garantía de que utilizando este tipo de herramientas puedas recuperar todos tus archivos perdidos, y es por eso que hacer una buena copia de seguridad es tan importante.
Cómo instalar Windows File Recovery
Para empezar, comprueba qué versión de Windows 10 tienes. La forma más rápida de verlo es buscando "winver" en la caja de búsqueda o en el menú de Inicio. En la ventana que se abre con el título "Acerca de Windows", asegúrate de que tu Windows 10 es la versión 2004 o superior.
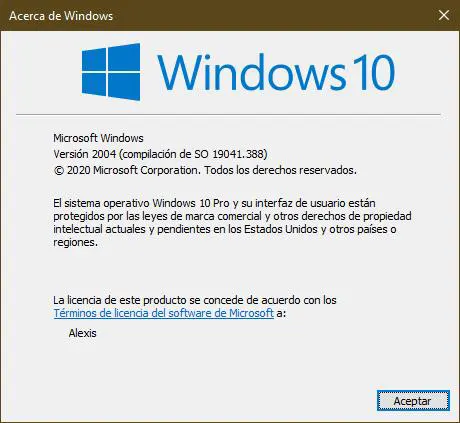
Windows File Recovery se instala desde la Microsoft Store. Abre la tienda, busca la aplicación por su nombre y haz clic en Obtener. También puedes acceder directamente desde este enlace.
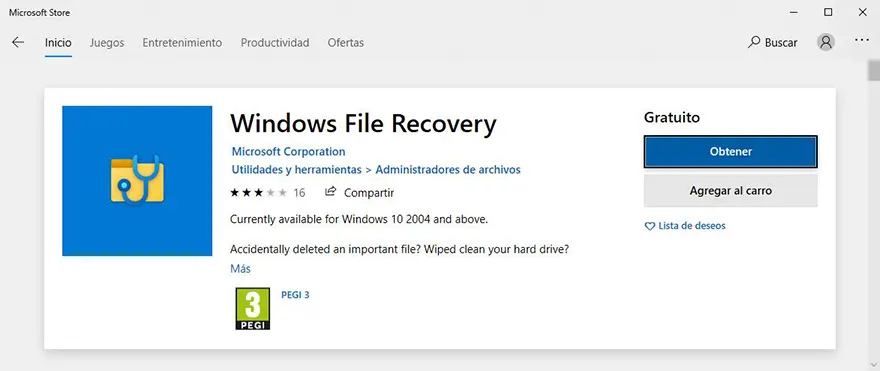
Después de la instalación, abre el menú Inicio y ejecuta el acceso directo de Windows File Recovery. Al ser una aplicación instalada recientemente, debería aparecer arriba del todo. Si no aparece, búscala escribiendo su nombre. Si al ejecutarla aparece una ventana del Control de cuentas de usuario (UAC), simplemente acepta.

Aparecerá una ventana de símbolo del sistema con acceso de administrador. Aquí es donde ejecutarás los comandos para recuperar archivos borrados.
Puedes usar otros entornos de línea de comandos como la nueva Terminal de Windows y PowerShell, pero no olvides hacerlo con privilegios administrativos (haciendo clic derecho sobre el acceso directo y seleccionando "Ejecutar como administrador").
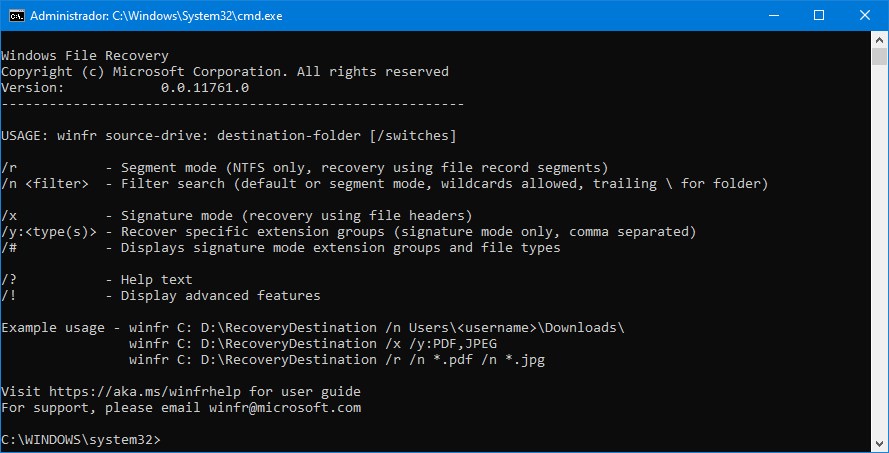
Cómo recuperar archivos borrados en Windows 10
Para recuperar archivos borrados con Windows File Recovery, ejecutaremos el comando "winfr", especificando la unidad donde queremos encontrar los archivos y el destino donde se guardarán. También deberemos indicar otros argumentos como el modo de recuperación, que será el que controle el funcionamiento principal de la herramienta.
El formato del comando a seguir sería este:
winfr unidad-fuente: unidad-destino [/parámetros]
Después de ejecutar el comando, Windows File Recovery creará automáticamente un directorio llamado Recovery_fecha_hora en la unidad de destino especificada donde se guardarán todos los archivos recuperados.
Modos de recuperación de archivos
Antes de continuar, debes determinar el modo de recuperación que vas a utilizar para la búsqueda y recuperación de archivos borrados. Dependiendo de varios factores, te puede ir mejor un modo u otro.
Hay tres tipos:
- Default: El modo predeterminado es el más rápido. Utiliza el Master File Table (MFT) para recuperar los archivos eliminados.
- Segment: Si la MFT no existe o está corrupta, puedes usar el modo segmento. Este modo requiere segmentos de los archivos: resúmenes de la información del archivo que NTFS almacena en el MFT, como nombre, tamaño, tipo, fecha, así como el índice del clúster en el que se encontraba.
- Signature: El modo firma busca tipos de archivos específicos como PDF o PNG. Por otra parte, según Microsoft, si estás tratando de recuperar archivos perdidos en un disco duro externo, solo debes utilizar el modo signature.
Necesitas saber en qué sistema de archivos trabaja la unidad que vas a escanear. Para averiguarlo, abre el Explorador de archivos (WIN+E) y entra en Este equipo. Luego, haz clic derecho sobre la unidad donde se efectuará la recuperación de los archivos perdidos y selecciona Propiedades. Verás el sistema de archivos indicado en la pestaña General.
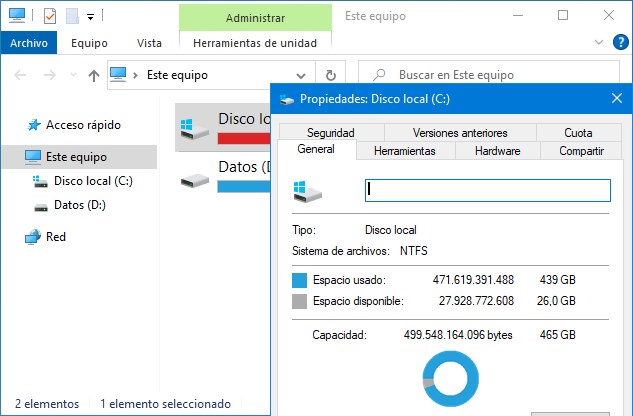
Aquí es cuando debes elegir entre los diferentes modos:
- ¿Estás intentando localizar datos perdidos recientemente en una unidad con formato NTFS? Usa el modo predeterminado.
- Si estás escaneando una unidad NTFS en una situación diferente, por ejemplo, si los archivos se perdieron hace un tiempo, formateaste la unidad o está dañada, prueba primero el modo Segmento y luego el modo Firma.
- ¿Estas tratando de localizar un archivo guardado en una unidad FAT, exFAT o ReFS? Utiliza el modo firma. Los modos Predeterminado y Segmento solo funcionan en sistemas de archivos NTFS.
En caso de duda, comienza con el modo predeterminado y, si no obtienes ningún resultado, sigue probando con los demás.
Cómo restaurar un archivo en modo Predeterminado
Para llevar a cabo la restauración de tus archivos borrados en el modo predeterminado, escribe /n seguido de la ruta de búsqueda:
- Para buscar un archivo llamando curriculum.docx, debes usar "/n curriculum.docx". También puedes especificar la ruta completa al archivo, por ejemplo: "/n \Usuarios\Alex\Documentos\curriculum.docx".
- Para encontrar todos los archivos que estaban en la carpeta Documentos, si tu nombre de usuario es Alex, debes usar "/n \Usuarios\Alex\Documentos".
- Usa el asterisco * para buscar con un comodín. Por ejemplo, "/n \Usuarios\Alex\Documentos\*.docx". De esta manera, encontrarás todos los archivos DOCX que estaban en la carpeta Documentos.
Vamos a aplicar todo lo aprendido con algunos ejemplos:
Para recuperar fotos borradas en formato JPG en la unidad C: y copiarlos en la unidad E: (en mi caso, una memoria USB de 16 GB), lo haríamos de la siguiente manera:
winfr C: E: /n *.jpg
Tendremos que escribir la letra "y" para continuar. La herramienta comenzará a escanear en modo predeterminado siempre y cuando no hayamos configurado un modo distinto.
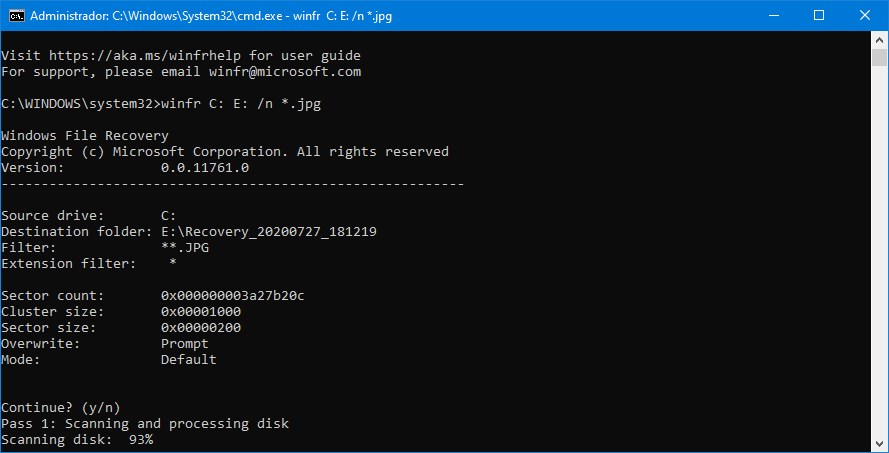
Como he mencionado antes, los archivos recuperados se guardarán en un directorio llamado "Recovery_fecha_hora" en la unidad de destino que hemos especificado en el comando.
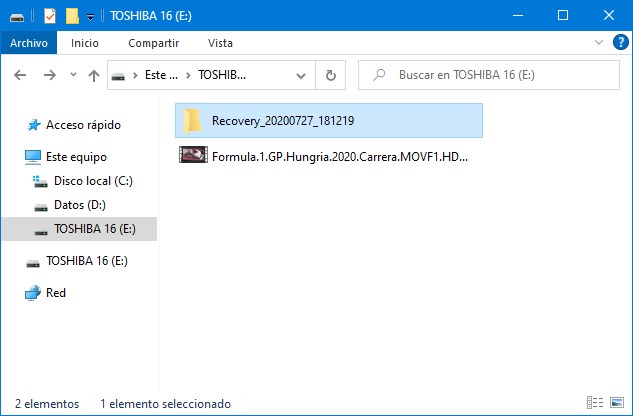
Usa comodines para buscar todos los archivos con una palabra específica en el nombre. Por ejemplo, si queremos encontrar y recuperar archivos borrados que contengan la palabra "proyecto" en cualquier parte de su nombre, ejecutaríamos el comando así:
winfr C: E: /n *proyecto*
Puedes solicitar varias búsquedas simultáneas con varios modificadores /n. Por lo tanto, para encontrar todos los archivos de Word, Excel y PowerPoint, haríamos lo siguiente:
winfr C: E: /n *.docx /n *.xlsx /n *.pptx
Para buscar un archivo específico llamado "documento_importante.pdf" ubicado en la carpeta \Usuarios\Alex\Documentos de la unidad C: y guardarlo en la unidad E:
winfr C: E: /n \Usuarios\Alex\Documentos\documento_importante.pdf
Cómo recuperar un archivo en modo Segmento
En el modo segmento funciona de manera muy similar al modo predeterminado. Para usar el modo Segmento, que verifica los segmentos de un archivo, usa /r además de /n como ya habíamos visto.
Por ejemplo, para recuperar en modo Segmento todos los archivos MP3 eliminados de nuestra unidad C: y guardarlos en la unidad E: como ya veníamos haciendo, el comando quedaría así:
winfr C: E: /r /n *.mp3
Si un intento de recuperación en el modo predeterminado falla y no encuentra lo que estás buscando, simplemente añade /r e inténtalo de nuevo.
Cómo recuperar un archivo en modo Firma
El funcionamiento del modo Firma es algo distinto. Comprueba y recupera únicamente una serie de tipos de archivos predefinidos que están agrupados dentro de un formato más general.
Para usar el modo Firma, usaremos el parámetro /x e /y: para especificar una lista de los grupos de tipos de archivos que queremos restaurar.
Aquí te dejo una lista de los tipos de archivos compatibles y los grupos en los que están clasificados sacada directamente de la documentación oficial de Microsoft:
- ASF: wma, wmv, asf
- JPEG: jpg, jpeg, jpe, jif, jfif, jfi
- MP3: mp3
- MPEG: mpeg, mp4, mpg, m4a, m4v, m4b, m4r, mov, 3gp, qt
- PDF: pdf
- PNG: png
- ZIP: zip, docx, xlsx, pptx, odt, ods, odp, odg, odi, odf, odc, odm, ott, otg, otp, ots, otc, oti, otf, oth
Ten en cuenta que el grupo "ZIP" incluye tanto archivos .zip como documentos de Microsoft Office y Open Document.
Puedes abrir esta lista en cualquier momento desde la línea de comandos usando:
winfr /#
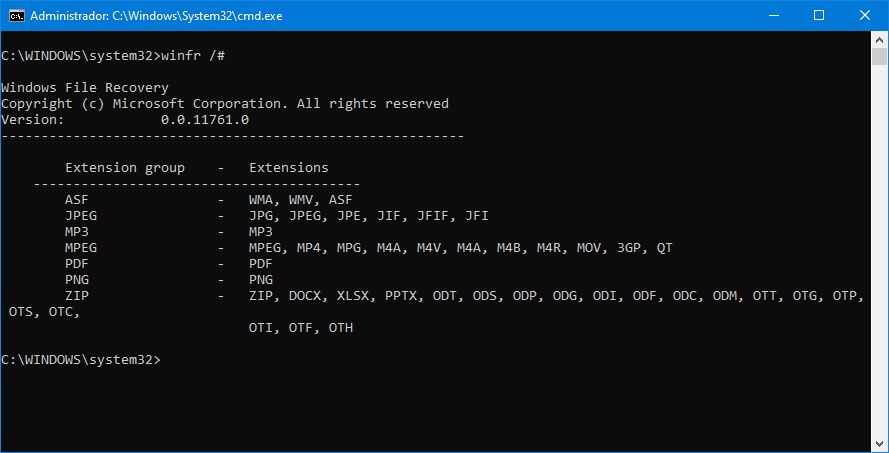
Supongamos que utilizando el modo Firma quieres intentar recuperar archivos borrados de vídeo con todos los formatos del grupo MPEG:
winfr C: E: /x /y:MPEG
Puedes especificar varios grupos de archivos separándolos con una coma. Así pues, si quisieramos buscar archivos de imágenes, documentos en PDF y documentos de Word, haríamos lo siguiente:
winfr C: E: /x /y:JPEG,PDF,ZIP
Más información sobre Windows File Recovery
Si quieres más información, está disponible en la documentación oficial de Windows File Recovery en la web de Microsoft.
También encontrarás una lista detallada de todos los parámetros y argumentos de winfr que puedes utilizar.
Para echar un vistazo rápido a los conceptos básicos, ejecuta en una ventana de símbolo del sistema winfr o winfr /?
También hay opciones adicionales que puedes ver ejecutando winfr /!
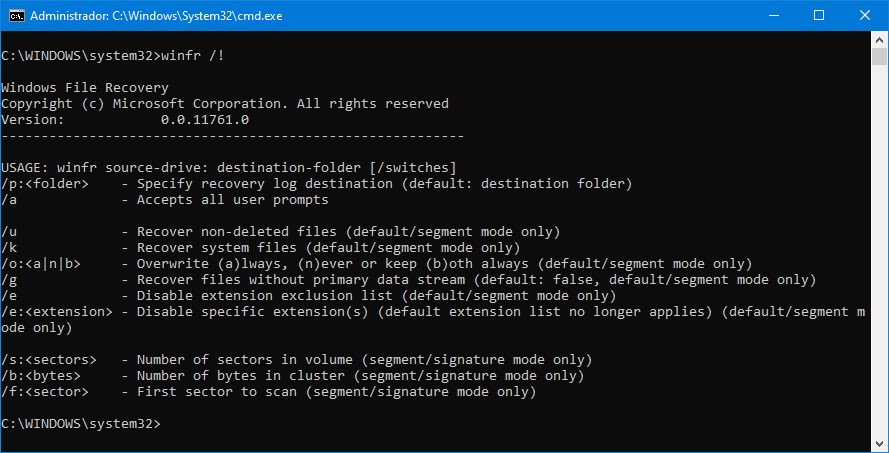
Si te ha gustado Windows File Recovery: la aplicación oficial de Microsoft para recuperar archivos borrados en Windows 10 y te gustaría seguir leyendo contenido similar, puedes visitar la categoría Windows. ¡Y no olvides dejar un comentario 🤗!
Deja una respuesta
Podría interesarte