¿Qué son y cómo configurar las variables de entorno en Windows? ¿Cómo modificar la variable PATH?
Es probable que alguna vez hayas tenido que lidiar con las variables de entorno de Windows, y no necesariamente por dedicarte a la programación. En ocasiones, a la hora de instalar o configurar algún programa, puede que en lugar de la típica ruta absoluta estilo "C:\Users\Usuario\AppData\Roaming", te hayas encontrado con algo como "%APPDATA%". ¿Pero que es realmente una variable de entorno?
¿Qué son las variables de entorno de Windows?
Las variables de entorno de Windows es una dinámica de "accesos rápidos" que enlazan determinados objetos del sistema operativo como pueden ser archivos o carpetas importantes, así como otros datos sobre la configuración. Normalmente se designan con la asociación del símbolo "%" antes y después del nombre de la variable. Gracias a ellas, Windows y los programas pueden obtener información específica necesaria para crear un ambiente en el que trabajar.
Por ejemplo, cuando un programa necesita utilizar una herramienta integrada de Windows, necesita conocer la ubicación para acceder a ella, y además, también deberá averiguar si tiene permiso para ejecutarla. De esta manera, el programa solicita al sistema toda esa información y Windows busca las variables de entorno que almacenan estos datos. Por último, crea un ambiente apropiado para el programa.
Se pueden diferenciar principalmente tres tipos de variables de entorno:
- Variables de sistema - trabajan dentro de todo el equipo y se almacenan en el registro "HKLM\SYSTEM\CurrentControlSet\Control\Session Manager\Environment".
- Variables definidas por el usuario - sólo son válidas para una cuenta de usuario específica y se encuentran en el registro "HKCU\Environment".
- Variables que solo existen en la sesión actual de la ventana de línea de comandos.
¿Dónde ver las variables de entorno en Windows?
Para consultar las variables de entorno en Windows podemos hacerlo de varias maneras. Si queremos ver una lista completa de todas las variables, podemos abrir una ventana de símbolo del sistema (CMD) y ejecutar el comando "set". En PoweShell el cmdlet "Get-ChildItem Env:" hace exactamente lo mismo.
¿Todavía no estás usando la nueva terminal de Windows? Te explicamos cómo descargar y empezar a usar Windows Terminal paso a paso.
Debemos tener en cuenta que si ejecutamos CMD o PoweShell como administrador, las variables de entorno serán distintas.
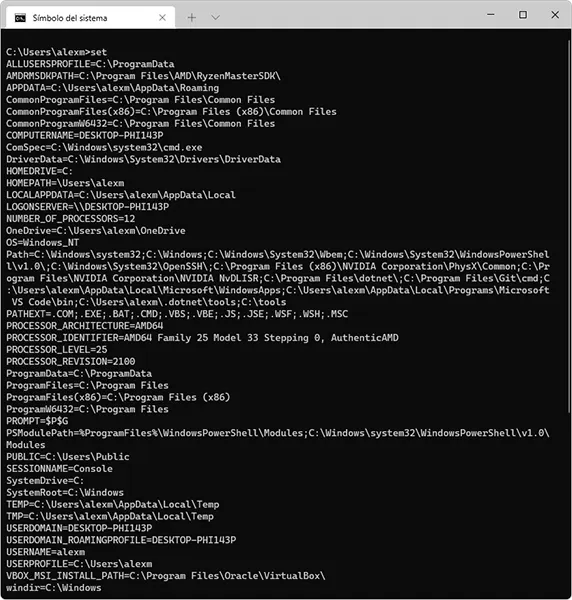
Si lo necesitas, puedes guardar toda la lista de variables en un archivo de texto redirigiendo la salida del comando de la siguiente forma:
set > C:\\Variables.txtDonde, en este caso, "C:\\" es la letra de la unidad y "Variables.txt" el archivo de texto en el que se guardarán los resultados del comando "set".
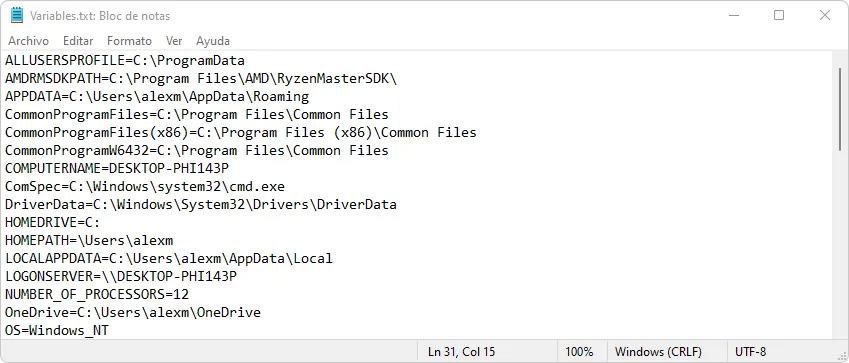
Sin embargo, si sólo queremos consultar el valor de una variable en concreto, tendremos que ejecutar el comando "echo" seguido del nombre de la variable. Que en la consola de Windows sería algo así:
echo %TEMP%Y en PowerShell:
echo $Env:TEMPSi no tienes afinidad con la consola, también puedes comprobar las variables de entorno en Windows desde la interfaz gráfica. Sólo tienes que abrir una ventana de Ejecutar con WIN+R, escribir "SystemPropertiesAdvanced" y presionar Enter. Luego haz clic en el botón Variables de entorno y se te abrirá una ventana dividida en los dos tipos que hemos visto antes: variables del usuario actual y variables del sistema.
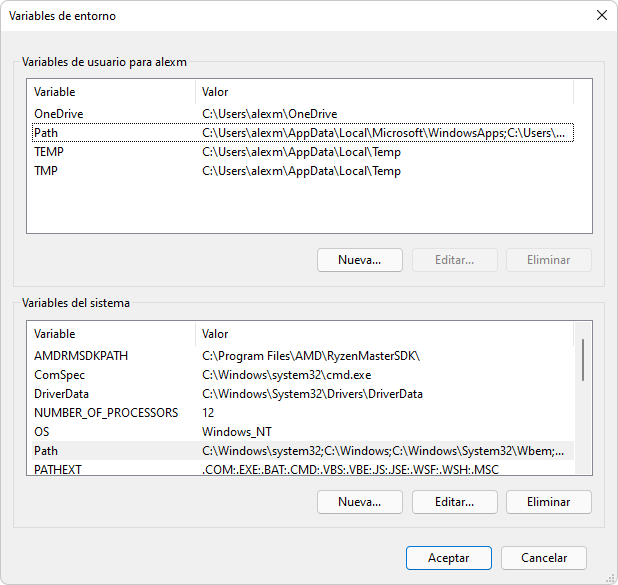
Una vez aquí, sólo debemos seleccionar la variable que queremos modificar y hacer clic en "Editar". Si lo que queremos es borrarla, pulsaríamos el botón "Eliminar". Y si lo que nos interesa es crear una nueva variable de entorno, tan solo deberemos pulsar en "Nuevo" e introducir un nombre y un valor.
Cómo configurar la variable PATH en Windows
Cómo habrás podido comprobar son varias decenas las variables existentes en Windows, pero hay una de vital importancia que suele llevarse toda la atención cuando hablamos de variables de entorno. Se trata de la variable PATH.
La variable PATH contiene una lista de directorios en los que el sistema operativo intentará buscar archivos ejecutables si el usuario no proporciona una ruta explícita al mismo durante su ejecución. En otras palabras, imaginemos que un ordenador con Windows tiene instaladas dos versiones diferentes del intérprete del lenguaje de programación Python. Esto puede hacerse instalándolos en diferentes directorios, por ejemplo "C:\Python27" y "C:\Python39". El archivo ejecutable en ambas versiones se llama python.exe.
Para ejecutar una de las dos versiones de Python tendríamos que especificar la ruta completa del mismo: "C:\Python39\python.exe". Pero esto de tener que escribir la ruta completa cada vez que queremos ejecutar el intérprete no es quizás lo más práctico, y además hay que recordarla.
Una alternativa es añadir en la variable PATH la ruta de acceso al directorio donde se encuentra este ejecutable, y luego así ejecutarlo especificando sólo el nombre.
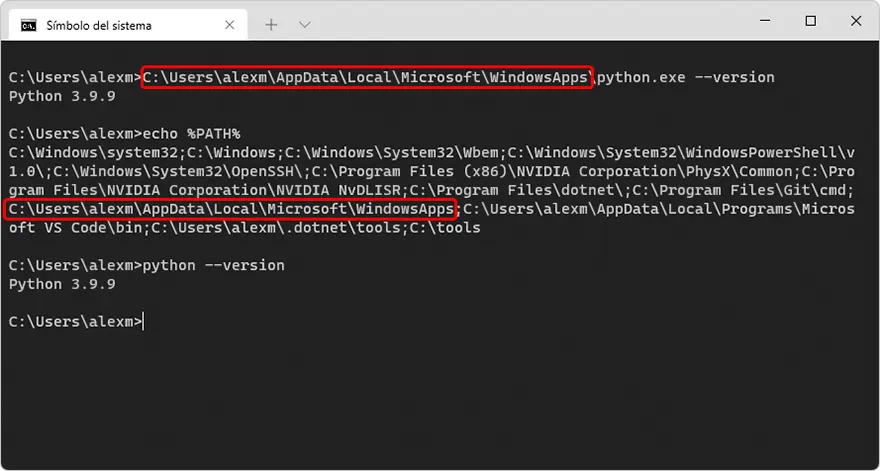
Por si no entiendes la imagen anterior, lo que hacemos en primer lugar es ejecutar el intérprete de Python indicando la ruta de acceso completa y pasándole el parámetro "--version" para comprobar la versión tenemos instalada. El comando funciona, pero es demasiado largo y difícil de recordar. Por ello, lo siguiente que hago es comprobar si el directorio de Python está incluido en la variable PATH. En mi caso sí lo está, lo que me permite llamar al ejecutable por su nombre (sin el .exe): "python --version". Como puedes ver es mucho más corto.
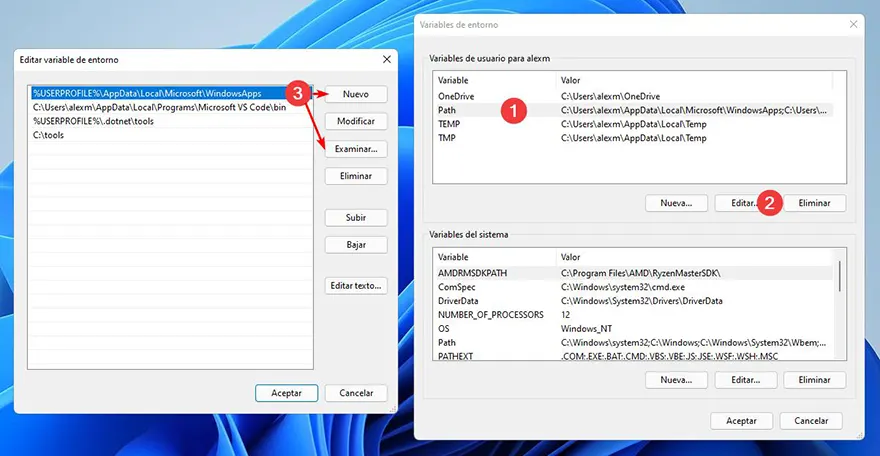
Si en este ejemplo la ruta del directorio de Python no hubiese estado incluido en la variable de entorno PATH, tendríamos que añadirla manualmente. La forma más fácil es a través de la interfaz gráfica como hemos visto antes. Sólo deberemos seleccionar la variable PATH y hacer clic en "Modificar". Después sólo queda añadir la ruta de la manera que nos resulte más fácil, bien sea pulsando en "Nuevo" y pegando la ruta que habremos copiado anteriormente, o bien haciendo clic en "Examinar" y buscando el ejecutable.
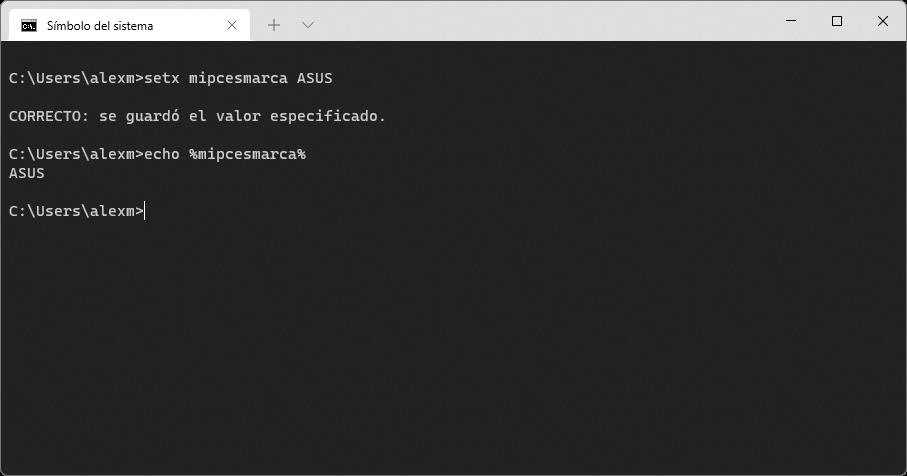
De la misma manera que podemos ver las variables de entorno desde cmd con un comando, también podemos modificarlas. Para crear una nueva variable de entorno o editar una existente desde cmd el comando necesario es "setx", por ejemplo "setx mipcesmarca ASUS". Si no existe ninguna variable con ese nombre, se creará una nueva, en caso contrario, cambiará el valor actual de la variable existente por el que hemos introducido en el comando. Si queremos manipular las variables a nivel del sistema, tendremos que añadir "/m" al final.
Si te ha gustado ¿Qué son y cómo configurar las variables de entorno en Windows? ¿Cómo modificar la variable PATH? y te gustaría seguir leyendo contenido similar, puedes visitar la categoría Windows. ¡Y no olvides dejar un comentario 🤗!
Deja una respuesta
Podría interesarte