Cómo configurar los hercios (Hz) o frecuencia de actualización de tu monitor gaming en Windows 11
Cuando compramos nuestro primer monitor gaming de 144Hz o con una frecuencia de actualización superior a los 60 Hz, solemos caer en el error de pensar que al conectarlo funcionará a su máxima frecuencia por defecto. No obstante, para que un monitor funcione a una tasa de refresco superior a los 60Hz, debemos configurarlo.
Existe una abundancia de mitos y falsas creencias alrededor de los hercios y la velocidad de fotogramas del monitor. Algunos dicen que las pantallas de más de 60Hz no sólo no son necesarias, sino que son inútiles, porque "el ojo humano no es capaz de ver más de 24 fotogramas por segundo o 60Hz". Por otra parte, están los que dicen que 140 hercios o más te da ventaja en juegos competitivos como CS: GO o Valorant "porque ves antes a los enemigos".
¿Qué es la frecuencia de actualización?
La frecuencia de actualización del monitor determina la rapidez con la que éste refresca la imagen. Los juegos difieren en la cantidad de hercios que requieren para una experiencia de juego fluida. Cuanto mayor sea el número, más suave será la imagen.
Esto ocurre un cierto número de veces por segundo, por ejemplo 60 veces, 75 veces o 100 veces. Esta velocidad se expresa en hercios. Un monitor de PC de 60 Hz refresca la imagen 60 veces por segundo y un monitor de 75 Hz lo hace 75 veces. Algunas personas notan mucho la diferencia entre 60 y 75 Hz, mientras que otras apenas la notan. En general, cuanto mayor sea la frecuencia de refresco, más difícil será ver la diferencia a simple vista. Es decir, de 60 a 144 Hz notaremos mucho el cambio, pero de 144 Hz a 240 quizá no tanto.
La principal ventaja de una mayor frecuencia de actualización es que la imagen puede mostrarse con mayor fluidez. Como decía, cuanto mayor sean los hercios de tu pantalla, más suave será la imagen. Además, también tienes menos problemas con el "input lag", que es una gran ventaja para los juegos. Si estás viendo una película o jugando a un videojuego, es importante que el número de fotogramas por segundo (FPS) sea igual a la velocidad a la que el monitor de tu PC refresca la imagen. Sólo así podrás aprovechar al máximo la alta tasa de refresco. Si esto no te parece suficiente, otra de las grandes ventajas de tener un monitor con una alta frecuencia de refresco es que reduce la fatiga visual y las molestias en los ojos en jornadas de trabajo o juego muy largas.
Configura los hercios de tu monitor desde Windows
Si tienes la suerte de que Windows 11 detecta la resolución y frecuencia de actualización soportada de tu monitor gaming, puedes activar – en este ejemplo, 144Hz – de forma rápida en Windows. Para ello, haz clic derecho en el escritorio y entra en Configuración de pantalla. Ahora busca y entra en Pantalla avanzada. En el desplegable que aparece en primer lugar, selecciona el monitor que quieres configurar. Por último, busca Elegir una frecuencia de actualización y selecciona "144Hz" o la cantidad de hertz deseada.
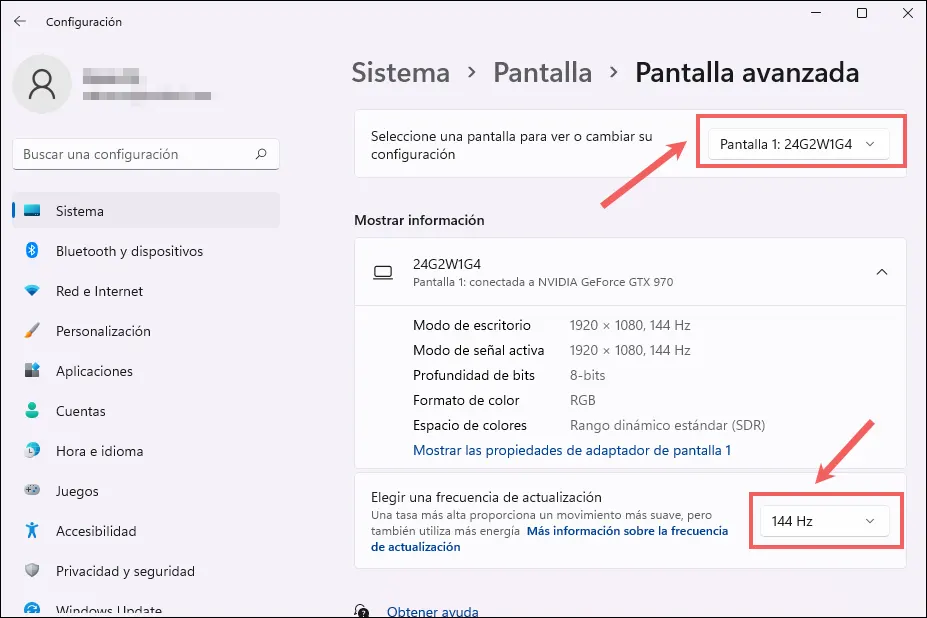
Sin embargo, en la mayoría de casos esto no funcionará y tendremos que echar mano del software del fabricante de nuestra tarjeta gráfica, por ejemplo NVIDIA.
Configura la frecuencia de actualización de tu pantalla con NVIDIA
Si tienes una tarjeta gráfica NVIDIA, puedes utilizar su aplicación para configurar los hercios de tu monitor. Para ello, haz clic con el botón secundario en el escritorio de Windows 11 y selecciona Más opciones → Panel de control de NVIDIA. En esta nueva ventana, ves a Pantalla → Cambiar resolución, donde verás una lista de las resoluciones y frecuencias de actualización (en hercios "Hz") soportadas por el monitor seleccionado.
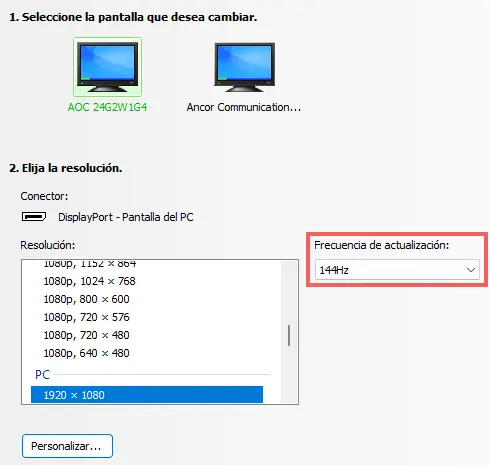
Vale la pena señalar que un cable de conexión de pantalla analógico (principalmente VGA / D-Sub o DVI) no puede funcionar a más de 60Hz. Para comprobar si tienes un cable que soporte más de 60Hz, asegúrate de que el tipo de cable indicado en "Conector" sea digital, en la mayoría de los casos HDMI o Display Port.
Para continuar, en la lista selecciona la resolución de tu pantalla, en este ejemplo PC → 1920x1080 y, no menos importante, en el desplegable elige la frecuencia de actualización de 144Hz.
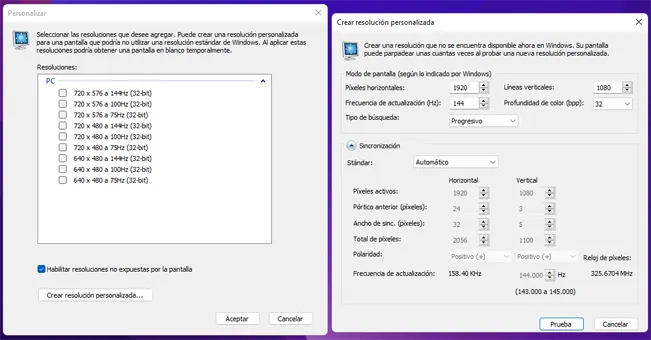
Si por algún motivo no apareciese la tasa de refresco que estás buscando, haz clic en el botón Personalizar... y marca la casilla Habilitar resoluciones no expuestas por la pantalla. Si aparece el elemento "1920x1080 a 144Hz", selecciónalo y haz clic en Aceptar.
Si tampoco existe la "resolución no expuesta" que tú estás buscando, siempre puedes crear tu propia configuración personalizada. Para ello, haz clic en el botón Crear resolución personalizada y ajusta los parámetros de la siguiente manera, eso sí cambiando los valores por los tuyos según sea tu monitor 1080p, 2K, 4K...
- Píxeles horizontales: 1920
- Líneas verticales: 1080
- Frecuencia de actualización (Hz): 144
- Profundidad de color: 32
- Tipo de búsqueda: Progresivo
Por último, vuelve a la lista de resoluciones y selecciona la que aparece en primer lugar, en la lista de elementos "Personalizado".
Si te ha gustado Cómo configurar los hercios (Hz) o frecuencia de actualización de tu monitor gaming en Windows 11 y te gustaría seguir leyendo contenido similar, puedes visitar la categoría Windows. ¡Y no olvides dejar un comentario 🤗!
Deja una respuesta
Podría interesarte